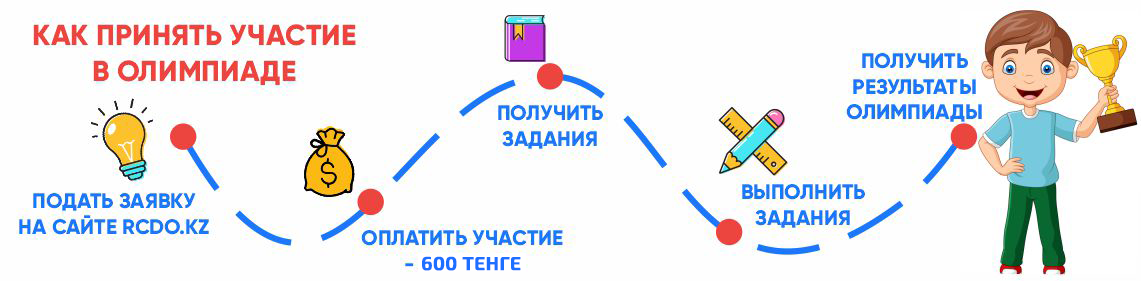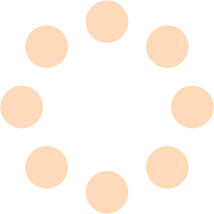Цель:
1.Выработать умения и навыки работы с калькулятором, текстовым редактором WordPad, Блокнотом, графическим редактором Paint .
2. Развивать мышление, практические навыки.
3. Воспитывать трудолюбие, внимание и самостоятельность.
Тип урока: практическая работа
Методы урока: самостоятельная работа.
План урока:
I. Орг. момент.
II. Актуализация знаний.
III.Выполнение практической работы
IV. Итог урока
V.Домашнее задание
Оборудование: компьютер, карточки с заданиями.
Ход урока:
I. Орг. момент.
Сообщить тему, цель и план урока.
II. Актуализация знаний
1. Что такое операционная система Windows? (отвечают - комплекс взаимосвязанных программ, предназначенных для управления ресурсами компьютера и организации взаимодействия с пользователем.)
2. Какие стандартные приложения Windows вы знаете? (перечисляют Блокнот, Word Pad, Paint, калькулятор, ножницы, записки, командная строка.)
3. Что такое Блокнот, Word Pad, Paint, калькулятор? (рассказывают о возможностях приложений, предназначение)
4. Правила ТБ при работе за компьютером
III. Выполнение практической работы
Разбираем задания практической работы, вспоминаятеоретические знания по стандартным приложениям. Переходят к выполнению практической работы, состоящей из 4 разделов:
1) работа с калькулятором
2) текстовый редактор wordpad
3) текстовый редактор блокнот
4) основы графического редактора paint
IV. Итог урока.
1. С какими стандартными приложениями вы сегодня работали?
2. Какими возможностями обладают эти стандартные приложения?
3. Что нового вы узнали о возможностях стандартных приложений?
4. В каком стандартном приложении вам понравилось работать больше, чем в других?
V. Домашнее задание: поработать дома со«Стандартными приложениями».
РАЗДЕЛ 1. РАБОТА С КАЛЬКУЛЯТОРОМ
Калькулятор относится к стандартным программам Windows. Данная программа реализует те же действия, что и обычный калькулятор. Она выполняет основные арифметические действия, такие как сложение и вычитание, а также функции инженерного калькулятора, такие как нахождение логарифмов и факториалов. Чтобы приступить к работе с калькулятором выполните команду «Пуск»®«Программы»® «Стандартные»®«Калькулятор». Калькулятор может быть двух видов: обычный и инженерный. Чтобы изменить вид калькулятора выполните команду «Вид»® «Инженерный» или «Вид»®«Обычный». Также сегодня на уроке мы будем использовать Вид-Программист, Преобразование единиц, Вычисление даты, Листы
С помощью инженерного калькулятора Вид-Программист вы можете производить вычисления в шестнадцатеричной, десятичной, восьмеричной и двоичной системах счисления. Чтобы выбрать нужную систему счисления активизируйте один из переключателей Hex, Dec, Oct, Bin соответственно. Справой части калькулятора расположена цифровая клавиатура и клавиши арифметических операций. При работе с этой частью калькулятора вы можете использовать один из двух способов: либо щелкнуть по нужной кнопке мышью, либо нажать на соответствующую кнопку на клавиатуре. Кнопка обозначает знак числа. Чтобы получить итоговый результат достаточно щелкнуть мышью по кнопке со знаком «=» или нажать на клавишу ENTER. Клавиши калькулятора с буквами F, B,C, D,E, F активны, если вычисления производятся в шестнадцатеричной системе счисления.
Вид-Преобразование единиц позволяет переводить из одной единицы измерения в другую. Вид-Вычисление даты позволяет совершать операции с датами, рассчитывать промежуток времени между разными датами.Вид- Листы позволяет производить экономические расчеты
РАЗДЕЛ 2. ТЕКСТОВЫЙ РЕДАКТОР WORDPAD.
Чаще всего пользователи используют компьютер для составления различных писем и документов. В Windows есть встроенная программа обработки текстов – текстовый редактор WordPad. Он предназначен для обработки небольших и несложных документов.
Как запустить программу WordPad.
1. Щелкните на кнопке Пуск, в стартовом меню укажите на строку Программы, потом на строку Стандартные
2. В каскадном меню Стандартные щелкните на названии программы WordPad. Текстовый редактор начнет работу. В верхней части его окна находятся строка заголовка, строка меню, панели инструментов.
Как вводить текст.
Текст вводится в рабочей области окна WordPad. Когда, набирая текст, вы доходите до конца строки, WordPad автоматически прервет строчку у правой границы поля и перенесет последнее слово на новую строчку, т. е. для перехода на новую строчку не нужно нажимать клавишу Enter. Вы будете ее нажимать только тогда, когда захотите отделить один абзац от другого. Чтобы удалить символ слева нажмите клавишу Backspase, чтобы удалить символ слева – клавишу Del. Чтобы вставить строку установите курсор в конец той строки, после которой нужно ее вставить и нажмите Enter.
РАЗДЕЛ 3. ТЕКСТОВЫЙ РЕДАКТОР БЛОКНОТ
В программе Блокнот создаются текстовые файлы. Текстовый файл – это тип файла, который можно определить по расширению имени файла TXT. Имя файла по умолчанию – «Безымянный». С помощью Блокнота можно также создавать и редактировать веб-страницы, постигая азы языка HTML. Хотя,сужу по собственному опыту, такие сложные работы, как постигать азы языка HTML лучше в программе WordPad, а в Блокноте делать работы попроще.
По умолчанию, Блокнот создает, открывает и сохраняет документы с расширением TXT, но вы можете открывать с его помощью и файлы с расширениями INI, INF, LOG.
Чтобы запустить файлы любого другого типа, выполните команду: «Файл» → «Открыть» → в поле типа файла укажите «Все файлы», после чего выберите нужный файл.
Блокнот позволяет работать с текстами в кодировках ANSI и Unicode,а также выполнять преобразование из одного формата в другой. Для этого при сохранении документа выберите нужную кодировку в соответствующем поле.
РАЗДЕЛ 4. РАБОТА В ГРАФИЧЕСКОМРЕДАКТОРЕ PAINT
Для запуска графического редактора Paint необходимо выполнить: Пуск_ Программы} Стандартные} Графический редактор Paint.
Элементы окна редактора Paint:
1 – строка заголовка (имя файла рисунка и затем название редактора);
2 – строка меню (команды Файл, Правка, Вид, Рисунок, Палитра и Справка);
3 - панель инструментов;
4 - палитру цветов;
5 - поле выбора ширины линии;
6 - горизонтальную и вертикальную полосы прокрутки;
7 - рабочее поле (рабочая область).
Управлять работой в графическом редакторе Paint можно посредством выбора команд из меню и пиктограмм панели инструментов. Существуют команды, вызываемые или только через меню, или только через панель инструментов.
Основные действия с рисунком
Для создания нового рисунка применяют последовательность: Файл_ Создать. После этого в рабочей области окна появится белый прямоугольник, на фоне которого и работают.
Для изменения стандартного размера рисунка следует установить курсор в правый нижний Для сохранения рисунка используют последовательность Файл_ Сохранить (Сохранить как). При этом необходимо задать имя файла, выбрать тип файла (BMP, JPG или GIF) и каталог для сохранения. Выполнение сохранения производится выбором мышкой действия Сохранить.
Для удаления всего нарисованного с рабочей области используют пункты меню Рисунок_ Очистить.
Панель инструментов
Для того чтобы рисовать, закрашивать, менять цвет, делать надписи, стирать и т.д. в Paint необходимо выбрать нужный инструмент. Для этого используется панель инструментов. Необходимо щелкнуть на кнопке с нужным инструментом. После этого выбранная кнопка будет находиться в нажатом состоянии, сообщая пользователю о выбранном действии. Курсор мыши также изменит свою форму в зависимости от выбора. Перемещение курсора по рабочей области при нажатой левой кнопке мыши приводит к использованию инструмента и изменению рисунка. При отжатой кнопке мыши происходит просто перемещение курсора (без изменения рисунка).
IV. Итог урока.
1. С какими стандартными приложениями вы сегодня работали?
2. Какими возможностями обладают эти стандартные приложения?
3. Что нового вы узнали о возможностях стандартных приложений?
4. В каком стандартном приложении вам понравилось работать больше, чем в других?
V. Домашнее задание: поработать дома со«Стандартными приложениями».
ПРАКТИЧЕСКАЯ РАБОТА № 1 СТАНДАРТНЫЕ ПРИЛОЖЕНИЯ WINDOWS
РАЗДЕЛ 1. РАБОТА С КАЛЬКУЛЯТОРОМ
|
Задание |
Ответ |
|
Вычислить |
58639 |
|
Вычислить |
8,60 |
|
Вычислить |
0,42 |
|
Вычислить |
-0,09 |
|
Вычислить если |
-13,93 |
|
Вычислить где |
1 |
|
2,929 |
|
|
6,190 |
|
|
0,443 |
Подсказка вычисления логарифма*
Ввести основание исходного логарифма (3) и нажать кнопку log. Поместить результат в память калькулятора - нажать клавишу М+. Ввести число 25, из которого нужно извлечь логарифм, и нажать кнопку log. Нажать кнопку деления (/) и в качестве делителя использовать содержимое памяти - нажать кнопку MR. Окончательный результат получить, нажав кнопку =. Ответ будет 2,929
Измените вид калькулятора на «Программист»
|
Из двоичной |
В десятичную |
В шестнадцатеричную |
|
11100 |
28 |
1С |
|
11001100 |
204 |
СС |
|
1010 |
10 |
А |
|
100001 |
33 |
21 |
|
10101 |
21 |
15 |
|
Из десятичной |
В двоичную |
В шестнадцатеричную |
|
152 |
10011000 |
98 |
|
306 |
100110010 |
132 |
|
1000 |
1111101000 |
3Е8 |
|
8 |
1000 |
8 |
|
5432 |
1010100111000 |
1538 |
|
Из шестнадцатеричной |
В десятичную |
|
|
Е12 |
3602 |
|
|
5D10 |
23824 |
|
|
2F8 |
760 |
Измените вид калькулятора на преобразование единиц.
Преобразуйте именованные числа (результаты округляем до сотых)
2 м = 200 см; 18 км = 9,72 морские мили;
1м 85см = 6,07 фут; 200 ватт = лошадиная сила;
0,2 км = 20000 см; 20 км = 21872,27 ярд.
82 кг = 180,78 фунт; 300 карат = 60 г;
30 г = 150 карат; 5л = 0,005 ;
= 50 градиан; 200= 0,02 гектар.
Рассчитайте свойвес в фунтах, рост в футах
- Измените вид калькулятора на вычисление даты
Определить стаж работы сотрудников ресторана, используя данные таблицы:
|
ФИО сотрудника |
Дата приема на работу |
Дата увольнения с работы |
Стаж |
|
Андреев А |
16января 1990 |
23 мая 2009 |
19 лет, 4 мес, 1 нед |
|
Власова Е |
23апреля 2016 |
22 декабря 2016 |
7 мес, 4нед. 1 день |
|
Галкова Т |
02 августа 2001 |
13 июня 2008 |
6лет, 10мес, 1нед, 4дн |
|
Дорогов И |
08 февраля 2005 |
09 марта 2015 |
10лет 1мес 1дн |
|
Карпова И |
17 мая 2004 |
03 апреля 2016 |
11лет, 10мес, 2нед, 3дн |
Используя команду «Вид» - «Листы» рассчитайте платежи по ипотеке
|
Наименование покупки |
Цена покупки (тг) |
Первоначальный платеж (тг) |
Срок (лет) выплаты |
Процентная ставка, % |
Ежемесячный платеж (тг) |
|
Автомобиль |
9126000 |
250 тыс. |
5 лет |
9% |
184тыс.251 тг |
|
Дом |
12000000 |
7644283тг |
10 |
11% |
60 тыс. тг |
|
Квартира |
2258315 |
450 тыс. |
4 |
9% |
45 тыс.тг |
|
Автосалон |
18000000 |
7000000 |
15 |
8 |
105тыс.тг |
РАЗДЕЛ 2 РАБОТА С ТЕКСТОВЫМ РЕДАКТОРОМ WORDPAD.
Перед тем как приступить к работес текстовым редактором WORDPAD, на рабочем столе создайте папку. Дайте ей имя, назвав ее по своей фамилии. В этой папке создайте еще папку «Практическая работа №1».
1. Запустите программу WordPad. Текстовый редактор начнет работу. В верхней части его окна находятся строка заголовка, строка меню, панели инструментов.
2. Наберите следующий текст.
«Для того, чтобы редактировать документ в WORDPAD , т. е. вставлять, удалять или изменять в нем части текста вы, прежде всего, должны их выделить. Чтобы выделить слово установите указатель мыши перед этим словом, нажмите левую кнопку и, удерживая ее нажатой, перетащите указатель мыши через всё слово.
Чтобы выделить несколько слов, установите указатель мыши перед первым словом, дважды щелкните левой кнопкой и, не отпуская левую кнопку после второго щелчка, перетащите указатель мыши на столько слов, сколько хотите выделить.
Чтобы выделить строку установить указатель мыши слева от начала строки, чтобы он имел вид стрелки, и щелкните левой кнопкой мыши. Если вам нужно выделить несколько строк, то после щелчка не отпускайте левую кнопку и перетащите мышь на несколько строк вверх или вниз».
Поэкспериментируйте с выделением текста.
3. Установите для текста шрифт «Times New Roman», кегль 14, курсивное начертание. Выровняйте текст по ширине.
4. Установите поля В меню файл щелкните на строке Параметры(Макет) страницы. Откроется окно Параметры страницы.
В рамке Поля дважды щелкните в поле ввода Левое и наберите 20, чтобы задать поле, равное 20 мм. Правое – 25, Верхнее и нижнее- 20. Щелкните на ОК.
5. Используя кнопку в главном меню «Дата и время» установите в правом нижнем углу документа дату и время его создания.
6.Используя кнопку «Изображение» вставьте в документ любой рисунок, имеющийся на вашем компьютере. Выровняйте рисунок по центру документа.
7. Сохраните документ, присвоив ему имя «Работа с текстом» в созданную ранее папку на рабочем столе «Практическая работа №1» используя команду «Сохранить как» :
1.В формате «Office Open XML»
2. В формате обычного текста.
Определите тип расширения созданных файлов. Укажите в чем отличие
РАЗДЕЛ 3 РАБОТА С ТЕКСТОВЫМ РЕДАКТОР ОМ БЛОКНОТ
1. Запустите программу «Блокнот». Откроется рабочий документ
2. Из ранее созданного документа в WORDPAD скопируйте текст и вставьте его в текстовой документ Блокнота.
3. Используя вкладку «Формат», установите функцию «Перенос по словам». Выделите текст и установите шрифт Cambria, кегль 16, начертание обычное
4. С нового абзаца наберите следующий текст без кавычек «Этот текстовый документ создан студентом <название вашей группы> < учебного заведения> <ваша фамилия и имя>».
5.Сохраните созданный документ (с помощью Файл/ Сохранить как) в папку «Практическая работа №1», под названием «Работа в блокноте»
6. Определите тип расширения и размер созданного файла.
РАЗДЕЛ 4 РАБОТА С ГРАФИЧЕСКИМ РЕДАКТОРОМ PAINT
Запустите графический редактор PAINT
1. Используя только инструменты Линия и Многоугольник, нарисовать предложенный рисунок. Раскрасьте его , используя необходимые инструменты PAINT Сохраните рисунок в папку «Практическая работа №1» и назовите "Льды».
2. Разработать рисунок приглашения и ввести текст приглашения, используя кнопку «А»(вставка текста) во вкладке «Главная». Используйте кнопку «Палитра» и «Цвет» для создания цветовой гаммы рисунка. Сохраните его под именем "Приглашение»
3. Создайте визитку. Размер визитки должен быть 9х5 см. Для того, чтобы выставить размер визитки необходимо добавить «Линейки», для этого используйте вкладку «Вид» . Затем,используя уже знакомые инструменты «Прямоугольник», «Линия», «А», «Палитра» и «Цвет», создайте визитку по образцу.
Пример: "Визитка. bmp"
4. Под каким расширением сохранились созданные вами рисунки?
Покажите ваши работы преподавателю для оценивания.