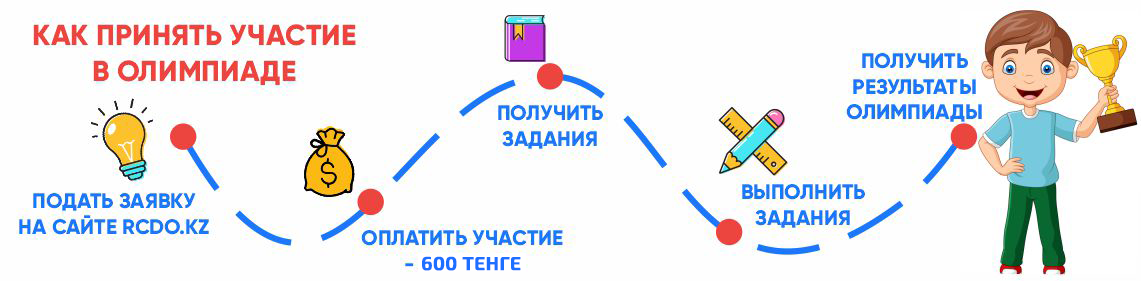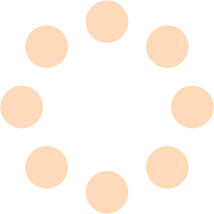|
Объектная привязка и отслеживание Отслеживание Кроме объектных привязок, облегчающих построение чертежа, в AutoCAD существуют механизмы, позволяющие облегчить точные построения. Это механизмыполярного и объектного отслеживания. Полярное отслеживание Полярное отслеживание представляет собой процесс отслеживания фиксированного направления от текущей точки привязки. Режим полярного отслеживания можно включить, щелкнув на кнопке POLAR (ОТСПОЛЯР) в строке состояния или нажав функциональную клавишу F10. После активизации этого режима AutoCAD начинает отслеживать определенные направления от текущей точки. По умолчанию шаг полярных углов, которые отслеживает программа, равен 90°, но для построения это не совсем удобно. Уменьшить шаг полярного отслеживания можно, щелкнув правой кнопкой мыши на кнопке POLAR (ОТС-ПОЛЯР) и выбрав в контекстном меню пункт (Настройки). При этом откроется диалоговое окно (Настройки рисования), открытое на вкладке (Полярное отслеживание) (рис. 4.3). В открывшемся окне настроек полярного отслеживания можно выбрать другой шаг углов. Выберите 45 и нажмите кнопку OK. После этих действий при включенном полярном отслеживании AutoCAD будет генерировать вспомогательные линии полярного отслеживания через каждые 45°. В этом же окне имеется возможность добавить дополнительные углы для полярного отслеживания. Для этого в области (Настройки полярного угла) необходимо установить флажок (Дополнительные углы) и нажать кнопку New (Создать), а затем ввести угол, который вы хотите отслеживать во время черчения. Для удаления лишних углов можно воспользоваться кнопкой Delete (Удалить). После установки графического курсора в точке привязки через некоторое время появляется маленький оранжевый крестик, который отмечает начало процесса полярного отслеживания. Отсчет полярного угла начинается против часовой стрелки от горизонтальной оси, направленной вправо (это значение по умолчанию). Рассмотрим процесс полярного отслеживания на примере. Построим отрезок длиной 100 мм, расположенный под углом 45°. Перед построением обратите внимание на то, чтобы режим полярного отслеживания POLAR (ОТС-ПОЛЯР) был включен. Затем для построения отрезка выполните следующие действия.
Объектное отслеживание Объектное отслеживание представляет собой механизм, облегчающий выбор точек, лежащих на линиях отслеживания и проходящих через точки объектов, указываемых с помощью объектной привязки. Объектное отслеживание расширяет и дополняет возможности объектной привязки. Этот режим включается кнопкой OTRACK (ОТС-ОБЪЕКТ) в строке состояния или функциональной клавишей F11. На первый взгляд может показаться, что полярное и объектное отслеживания абсолютно схожи между собой, потому как в обоих режимах отображаются линии отслеживания. На самом деле сходство действительно есть, однако при использовании объектного отслеживания линии генерируются не относительно текущего, а относительно других построенных объектов. Для работы объектного отслеживания необходимо активизировать режим объектной привязки, с помощью которого происходит захват уже построенных точек рисунка. Чтобы начать отслеживание относительно некоторой точки объекта, необходимо подвести указатель мыши к точке и задержать его на некоторое время, пока в указанной точке не появится маленький плюс — он сигнализирует, что AutoCAD захватил указанную точку и готов к отслеживанию. Одновременно программе можно указать до семи таких точек. После захвата точки AutoCAD будет строить вертикальные, горизонтальные и полярные линии отслеживания, которые будут проходить через эту точку. Шаговая привязка Кроме рассмотренных выше режимов привязок, существует еще несколько режимов черчения, в некоторых случаях существенно облегчающих построение. Один из них — шаговая привязка. Это привязка к узлам воображаемой сетки, нанесенной поверх чертежа. |
Данный режим включается нажатием кнопки SNAP (ШАГ) в строке состояния или функциональной клавиши F9. Для лучшего визуального восприятия можно порекомендовать при использовании шаговой привязки всегда включать отображение узлов сетки на экране. Для этого необходимо нажать кнопку GRID (СЕТКА) или клавишу F7. После этого действия на экране отрисовывается сетка в виде точек